Photoshop Elements: DIY Polaroid
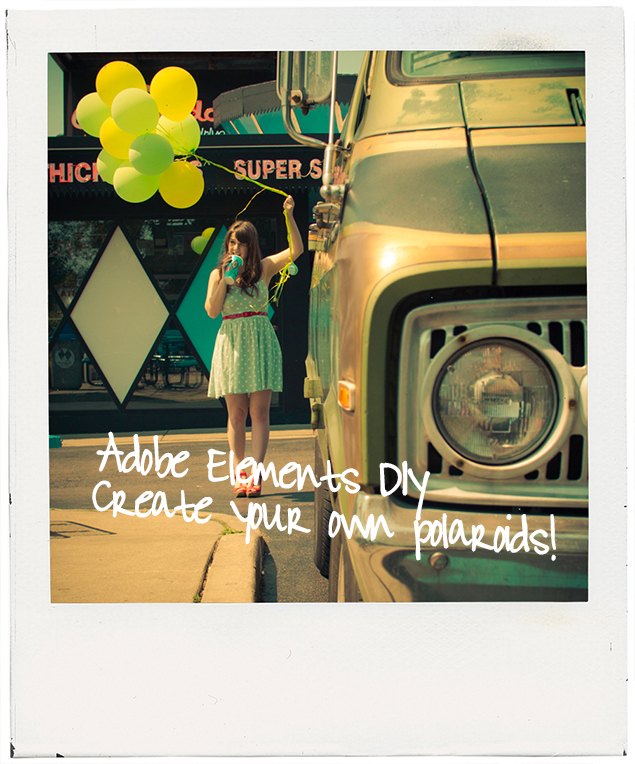
Hey everyone! Today I'll be showing you another tutorial for Adobe Photoshop Elements. I've really enjoyed collaborating with them this summer and learning more about the program. I hope you enjoyed my last two tutorials, Creating Collages and Clipping Masks and my Vintage Effect Tutorial. In this tutorial, I'll be showing you a more hands-on treatment. You'll be making your own polaroids! You can use this effect to print your photos and display anywhere or you can create images to use on your blog or website. You choose!

1. I'd recommend giving your photos an aged look for your polaroids. Typically polaroids look aged even when they are freshly printed, so it looks more real if you add an effect. You can follow my vintage tutorial to create an aged look.

2. I've made my polaroid template available. The file is a .PSD format (friendly for both Adobe Photoshop Elements and Photoshop). Once you have it saved to your computer, open it in Photoshop Elements.

3. Once you've opened the file, you will see it has two layers. Layer 0 is the "frame" of the polaroid. Layer 1 is where you'll want to place the image of your choice. Go to File > Place. Place your image and resize (using the arrows on the corner) into your frame. If it's not coming through the frame, make sure that your photo layer is BELOW Layer 0 (the polaroid frame). Once you've created the perfect polaroid, save it into a JPG! (And if you only want to use these for web, you're done!)

4. Print your polaroids. I chose to print mine on white cardstock paper, which you can buy at any office supply store. Or you can also choose to print them on glossy photo paper.

5. Trim your polaroids to size.

6. Spray with photo gloss (unless you printed them on glossy photo paper). I used Krylon Crystal Clear Acrylic Spray Gloss.

Display anywhere at home, on the fridge, in your office or print as cards that you can write notes on the back! There you go - an easy 6 step process to creating your own polaroid photos. Enjoy and be sure to let me know if you have any questions!
Adobe Photoshop Elements | Facebook | Twitter | YouTube | Pinterest
